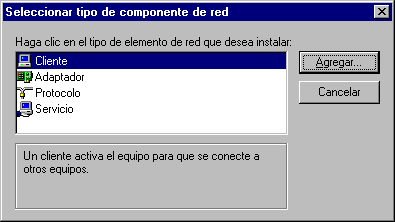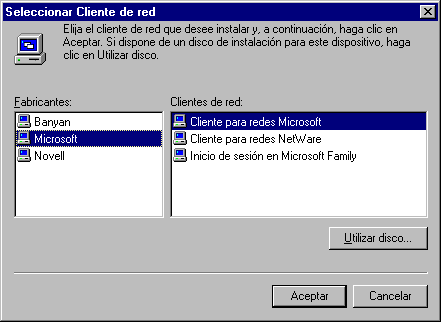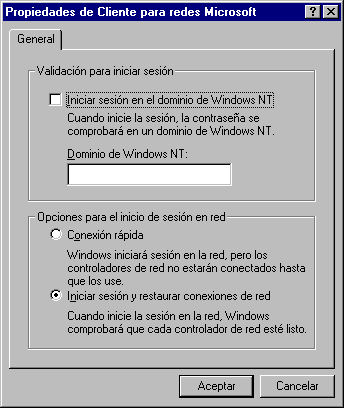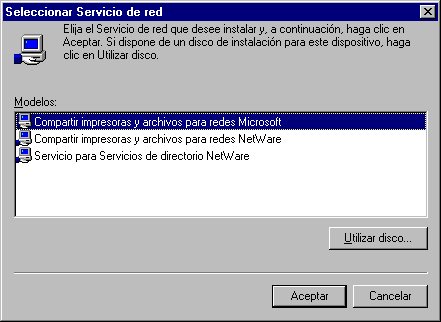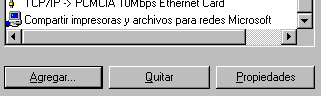12.4.3a Crear una pequeña LAN en Windows (II)
§6 Instalación del software de red
Una vez realizada la instalación de los elementos físicos, e instalados los dispositivos en el Sistema (lo que supone que los dispositivos físicos disponen de los correspondientes controladores), es preciso instalar el software de comunicaciones, incluyendo los protocolos que se utilizarán para la comunicación por la red.
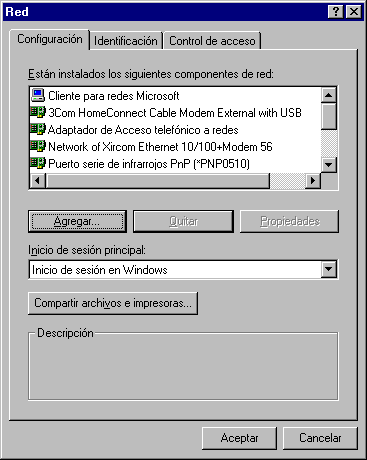
|
| Figura 1. |
En
primer lugar instalaremos un software cliente
(![]() §7), que nos permitirá conectar con los
otros servidores de la red (en las redes peer-to-peer
todos los equipos son servidores y clientes). A continuación
procederemos a instalar el software servidor
(aquí se llama "servicio"), que en este caso permite que
otros usuarios accedan a nuestros recursos (ficheros e impresoras)
§7), que nos permitirá conectar con los
otros servidores de la red (en las redes peer-to-peer
todos los equipos son servidores y clientes). A continuación
procederemos a instalar el software servidor
(aquí se llama "servicio"), que en este caso permite que
otros usuarios accedan a nuestros recursos (ficheros e impresoras)
Para instalar ambos elementos ir a: Menú
de inicio ![]() configuración
configuración ![]() Panel
de Control
Panel
de Control ![]() Red.
Debe seleccionar la pestaña Configuración;
aparecerá un cuadro de diálogo como la Figura 1.
Red.
Debe seleccionar la pestaña Configuración;
aparecerá un cuadro de diálogo como la Figura 1.
Observemos que en esta ventana pueden existir más o menos elementos, pero son de cuatro clases:
| Clientes | |
| Adaptadores | |
| Protocolos | |
| Servicios |
Cada uno se identifica con un icono característico a la izquierda y una descripción a la derecha.
Aquí debe estar reseñado el adaptador de red previamente instalado. En el caso de nuestro ejemplo, es el icono mostrado en la Figura 1a (suponemos que hemos instalado por primera vez este adaptador de red PC-CARD).
|
Figura 1a. |
|
§7 Software clienteEn la ventana mencionada compruebe si existen dos elementos: el primero es un "cliente" denominado "Cliente para redes Microsoft"; el segundo es un "servicio" denominado "Compartir impresoras y archivos para redes Microsoft". En caso que no exista el primero (cliente), pulse el botón Agregar; aparece una pantalla como la figura 2. Seleccione el icono "Cliente" y otra vez el botón Agregar. |
||||||||
|
Aparece un nuevo cuadro (Figura 3), en la ventana izquierda "Fabricante", seleccione "Microsoft"; en la ventana derecha "Cliente de red" seleccione "Cliente para redes Microsoft". Pulse el botón Aceptar; con esto volverá a la pantalla anterior (Figura 2). Pulse ahora Cancelar para volver a la pantalla 1, donde ahora debe aparecer el icono correspondiente al software cliente instalado (figura 3a). |
||||||||
§7.1 Forma de inciar la sesión
Cuando ha instalado el software para ser cliente de redes Microsoft, caben dos opciones de inicio: Comenzar la sesión en Windows o directamente como Cliente de red. Ambas opciones se pueden seleccionar en el menú desplegable del cuadro de la Figura 1 titulado Inicio de sesión principal (es la zona que se reproduce de nuevo en la figura 3b). Si hace clic en la opción Inicio de sesión en Windows, iniciará la sesión en Windows 98, pero no se mostrará ningún mensaje si el equipo no se conecta a la red (por ejemplo, si la red no funciona o si escribe una contraseña errónea). Esta puede ser una opción adecuada si el equipo no está siempre conectado a red. Por ejemplo, si está utilizando un equipo portátil cuando está de viaje. Si por el contrario elige la opción Inicio como Cliente para redes Microsoft, será requerido para introducir la contraseña de red cada vez que se reinicie el sistema. Además se mostrará un error si los equipos a los que tiene conexión permanente no están en línea. Con esta opción, el equipo intenta conectarse como cliente cada vez que se inicia Windows, y le permite dos opciones para la forma en que se realiza esta conexión; para lo que deben seguirse los pasos siguientes: |
||||||||
Pulse en el icono "Cliente para redes Microsoft" (figura 3a La parte superior Validación para iniciar la sesión; se refiere a una conexión como cliente a un servidor NT o Windows 2000, y debe estar sin seleccionar (en este tipo de conexión no nos interesa). La parte inferior se refiere a la forma en que se restaurarán las conexiones de red al reiniciar Windows (contiene dos botones de radio, de forma que uno de ellos debe estar seleccionado). El primero Conexión rápida, ahorra tiempo al iniciar Windows. Al iniciar una sesión en la red, las conexiones anteriores estarán disponibles (se mostrarán las letras de unidades asignadas en el Explorador de Windows), pero sólo se efectuará la conexión si utiliza la unidad remota. El segundo, Iniciar la sesión y restaurar conexiones de red, aumenta el tiempo de inicio de Windows, pero sabrá inmediatamente si el servidor de red al que estaba conectado ya no está disponible. |
||||||||
§8 Software servidorSi en el cuadro de la figura 1 no existía el servicio "Compartir impresoras y archivos para redes Microsoft", ahora puede añadirlo seleccionando el icono "Servicio" y el botón Agregar. Aparecerá un cuadro como la Figura 5, donde puede seleccionar la línea correspondiente y pulsar el botón Aceptar. Volverá nuevamente al cuadro de la Figura 2; pulse el botón Cancelar para volver al cuadro de la Figura 1. |
||||||||
Una
vez en el cuadro de la figura 1, debe hacer "scroll" hasta
mostrar el icono del servicio que acaba de instalar (tiene el aspecto
mostrado en la figura 5a Pulse sobre él y a continuación sobre el botón Propiedades; aparecerá un cuadro de diálogo con dos ventanas señaladas respectivamente "Propiedad" y "Valor". Compruebe que ambas propiedades corresponden con los valores señalados en el cuadro adjunto; pulse el botón Aceptar después de establecidos los valores correctos.
|