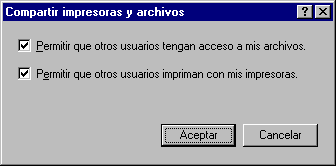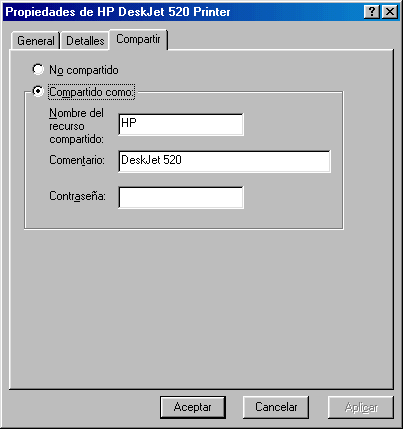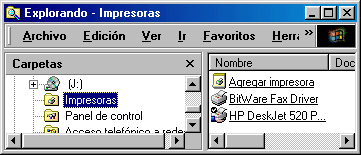12.4.3a Crear una pequeña LAN en Windows (III)
§9 Controlar el acceso
Con los pasos anteriores estará preparado para la última fase, agregar el protocolo de red, pero antes son necesarios unos pequeños detalles que permitirán controlar el acceso de otros usuarios a nuestros recursos. Este control tiene tres fases:
- Señalar si permitiremos acceso a discos y/o impresoras
 .
. - Añadir datos que permitan al resto de usuarios identificar nuestro equipo
 .
. - Seleccionar la forma en que se controlará el acceso

- Señalar, en su caso que carpetas (discos) ponemos a disposición del resto de usuarios de la
red y bajo que condiciones
 .
.
§9.1 Permitir acceso a discos y/o impresorasSi ha seguido las indicaciones anteriores, ahora estará en la ventana de la Figura 1
( Aparecerá un cuadro como la Figura 6, donde marcará las opciones correspondientes a los recursos que desee compartir. Pulse el botón Aceptar para volver nuevamente al cuadro de la figura 1. Observe que la autorización que aquí se establece para acceder a sus archivos es genérica; más adelante tendrá ocasión de precisar a que discos se puede acceder y bajo que condiciones. | ||||||
§9.2 Identificación:El siguiente paso es añadir datos que permitan al resto de usuarios
identificar nuestro equipo dentro de la red. Para esto, en el cuadro de la figura 1
( El primer campo: Nombre de PC Identifica el equipo ante otros usuarios de la red. Puede utilizar un nombre de hasta 15 caracteres. El nombre no puede incluir espacios en blanco y debería ser único en toda la red. El campo Grupo de trabajo Identifica el grupo de equipos en el que está el suyo. Puede escribir un nombre de grupo de trabajo existente o, si desea crear un nuevo grupo de trabajo, escriba un nuevo nombre que contenga hasta 15 caracteres. Un grupo de trabajo suele estar compuesto por los equipos con los que más probablemente se comunicará y que contienen la mayoría de los recursos de la red (como archivos e impresoras) que necesitará utilizar. En una pequeña red todos los equipos pertenecerán al mismo (y único) grupo (conserve el mismo nombre de grupo para todos los equipos a conectar, respete las mayúsculas/minúsculas). El campo Descripción de su PC Especifica un comentario opcional que otras personas ven cuando buscan su equipo en la red. Utilícelo para describir el equipo (por ejemplo, su nombre, departamento o ubicación) o el tipo de información que comparte. |
||||||
§9.3 Forma del control de acceso:Pulsando en la pestaña Control
de Acceso del cuadro de la figura 1 (
| ||||||
§9.4 Detalles de acceso a los recursos compartidos:
Una vez establecidos los principios generales para el acceso a los recursos y el software correspondiente, solo tiene que declarar que ficheros e impresoras desea poner a disposición del resto de usuarios de la red. En el caso de las impresoras solo caben dos opciones, compartir o dejar que sean privadas (solo nosotros podremos utilizarlas). En caso de decidirnos por la primera opción (compartir alguna de las impresoras disponibles en nuestro equipo), esto
puede hacerse en Mi PC Aparece un cuadro de diálogo como el de la figura 8, debemos seleccionar el botón Compartir como. Es posible escribir un nombre, un comentario y una contraseña. Como Nombre puede utilizar el nombre sugerido o escribir otro nuevo [1]. Cuando alguien desee utilizar esta impresora, buscará este nombre al ver su equipo en la red. El Comentario es un espacio para que pueda incluir algún dato acerca de la impresora compartida, de forma que el resto de usuarios podrán leerlo si ven su impresora en la red, bien en el cuadro de diálogo Propiedades de la impresora, o haciendo clic en la opción Detalles del menú Ver. Puede utilizar el comentario para identificar la impresora. Por ejemplo, puede indicar el tipo de impresora y su ubicación. La Contraseña es la clave especifica que otras personas necesitan para utilizar la impresora compartida. Si no desea utilizar una contraseña, deje este cuadro en blanco.
A partir de este momento, su impresora aparece con el símbolo de recurso compartido, una mano
En la figura 10 su aspecto ampliado, tal como aparece en a Mi PC
Nota: La marca |
[1] El nombre sugerido depende del que
haya utilizado para el icono de la impresora en la ventena Mi PC
![]() Impresoras.
Si cambia este nombre, la impresora dejará de estar compartida.
Impresoras.
Si cambia este nombre, la impresora dejará de estar compartida.