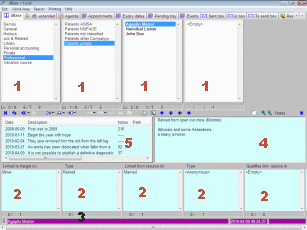Maintaining items
§1 IntroductionThe atoms -who also are named items when we refer to their representation in the user interface-, along with links are the main elements of the Zator dBase. Keeping operations of these elements, Creation, Modification and Erasing, is done through the available options in the context menus that are obtained by pressing the right mouse button on the upstairs (1) and downstairs (2) windows, although in this respect there are differences in the options allowed in either case. These menus contain options for navigation, searches and other utilities. Those that relate to maintenance corespond to the following schedule: |
||||
§1.1 Context menu in upstairs (1) |
||||
| this Item > Modify | ||||
| Modify the item you have hotbed at the time. | ||||
| this Item > Edit Note | ||||
Edit the note of the item that have hotbed at the time. Note that editing of the note can also be done with the context menu obtained by clicking on the window 4, but remember that the contents of this window may not correspond to current item in the main window (1). In any case, the pop-up "tooltip" that appears when the mouse is over the Note, provides information on "who" owns the text that appears on it, even when empty -no note on the appropriate item-. Recall in this respect the note [1] of the page D.1). |
||||
| this Item > Delete | ||||
Erase the item you have hotbed at the time. If the current item in turn has other sub items dependent on him in the window of next level, you get a warning message that it is not possible to delete it in isolation, because to do so all sub items hanging him -branches and possible ramifications of these- would be dangling. The only option in these cases is delete the full hierarchy (see below). Note that even in the absence of other items in the index that depend on it, delete an item implies:
After erasing, a summary shows the elements that have been eliminated. |
||||
| this Item > Delete this hierarchy | ||||
Solves the problem of previous case. Delete the selected item and all those who can rely on it in higher levels. Equivalent to prune a branch of the tree. |
||||
| this Item > Delete children behind | ||||
This option is similar to the previous one, except that erases all elements that depend on the selected item, but not himself. |
||||
|
this Item > Select as link's source this Item > Select as link's type this Item > Select as link's target |
||||
These three options concerning the creation of links. |
||||
| this Item > Select as target for Results of Analysis | ||||
Zator can perform certain processes involving the text contained in the Note fields. This option selects the item as a destination for the result of one such analysis (in fact the group behind the actual item -even if it is empty-). See Content analysis. Remember that this selection only take place within the current session and selected work-area. |
||||
| this Item > Select as Source/Target of internal Dictionary | ||||
Like the previous one, this option is also related to processes that can be made on the text of the Note fields. In this case, select the item (the group behind the actual item) as the direction of a dictionary of words. See Content analysis. Remember that this selection only take place within the current session and selected work-area. |
||||
| Create new item in this group | ||||
Here "group" refers to the window where has clicked the mouse. This option displays a dialog box that lets you create a new item. Notice that in principle it is not possible to create an item which coincides with a previous title in the same window, but later, the cut/paste procedure ("Move to this group the selected item") can make to appears two items with the same title in the a window. |
||||
| Create new account entry in this group | ||||
In principle, the "account entry" point can be a little strange, but the user interface has been included some arrangements so that the items can be used to maintain a basic double accounting system. Chapter Accounting entries describes the basic aspects of this utility. |
||||
| This group > Select it's content to move | ||||
This option selects all the
items in the window clicked to move them later to another address. The
procedure to move is as follows: this option let select all the items of
the group (the window where has clicked). Since then, the option
"Move the selected group here", that until now was disabled,
is enabled. Then we move to the destination window and right-click the
mouse on it to get a new menu in which you select the option "Move
the selected group here". |
||||
| This group > Move here the selected group | ||||
Its use has been explained in
the previous section. Remember that all items of the window (group)
selected are moved along with the entire hierarchy of elements that may
depend on them; going to depend on the item "father" of the
window selected as the destination (the structure of the elements is
kept in the new destination). |
||||
| This group > Import titles from file | ||||
This option let select a text file, whose lines are read and copied as titles in the group (window) selected. The lines are considered bounded by the characters CR-LF ("hard-lines" in the original document). The lines whose length is greater than the maximum length allowed for titles aren't imported. |
||||
| This group > Import titles from clipboard | ||||
The operation is similar to the previous case, with the difference that will be copied titles from the contents of the Windows clipboard. |
||||
Select this item to move |
||||
This option allows you to select the present item to move it later to any position. The procedure is as follows: the actual item is selected by this option. From that moment, the option "Move to this group the selected item", which initially is disabled, it is enabled. Then we move to the target window and right clicking with the mouse on it, get a new menu in which we select the option "Move to this group the selected item". The item, and all its branches, is moved to the destination window. |
||||
| Move to this group the selected item | ||||
Its use is explained in the previous section. Recall that the selected item is moved along with the entire tree of elements that could depend on him, going to depend on the item "father" of the window selected as destination (the structure of the depending elements is preserved at the new destination). Remember that this movement can only take place with other main window and that it can not be done between windows of different work areas, because the selection is not kept in changing the area [1]. |
||||
§1.2 Context menu in downstairs windows (2)
| Delete this link | |
If you have pointed out an item from the window Linked to or Linked from, it appears this option in the contextual menu. It means that you have pointed out the origin or destination of a link to be deleted. The option will vanish the link (relationship between two atoms -items-) but of course, the involved atoms will continue to exist. This is not the case of deleting elements in the upstairs windows (1) where the atoms are removed from the dBase. |
|
| Delete this Type (to turn the link anonymous) | |
If the item stated belongs to one of the windows labeled Type or Qualifies link of, this option appears in replacement of the above. Means that you pointed the qualifier of a link, and eliminating it, the link becomes anonymous. I.e., the involved link continue to exist, but lacks identifier (becomes anonymous). Review Introduction to dBase if not do it before. |
|
| Change this Type for the last defined | |
When the clicked item belongs to one of the
windows labeled Type or Qualifies link of, besides to the
above option, appears this one, which lets you change the qualifier
(type) of the selected link. The "last defined" refers to the
items currently selected as qualifier for the links through the button  or menu options. Of course, to get enabled this option, you must
select previously a type for links (more about this regard in Links).
or menu options. Of course, to get enabled this option, you must
select previously a type for links (more about this regard in Links).
|
|
[1] In this version of Zator, the different work areas compose different worlds and completely independent of each other, so this and other selections that could be made. I.e., origin, destination and type of relationship; history of browsing, Etc. are lost when changing the work area.